В список наших друзей в социальной сети не всегда входят те, с кем мы дружим. Порой нужно сделать так, чтобы друзья из твоего списка (или хотя бы некоторые из них) не знали о том, что у тебя есть тот или иной человек в этом списке. Скрыть людей в Фейсбук очень просто нажатием всего нескольких кнопок. Как именно - расскажем в этой статье.
Преимущество Фейсбук заключается в том, что на своей странице ты можешь делать всё, что только тебе будет угодно: удалять, добавлять, скрывать, репостить, комментировать и т.д. В твоём распоряжении находятся множество функций и ты сам выбираешь, какими из них хочешь воспользоваться. Сегодня мы рассмотрим как быстро и просто скрыть своего друга или друзей от всех остальных пользователей соцсети, которые есть в твоём списке или же просто заходят на страницу посмотреть, кто есть у тебя в друзьях.
Инструкция: прячем друзей от всеобщего любопытства
Для того чтобы осуществить задуманное необходимо зайти на свой аккаунт, то есть страничку, в Фейсбук, и там уже производить все необходимые действия:
- на панели слева находится перечень различных разделов и функций, находим – «Друзья» и нажимаем на выбранный раздел;
- высвечивается вкладка с двумя функциями сверху – «Создать список» и «Смотреть всех друзей», выбираем вторую, нажимаем на неё;
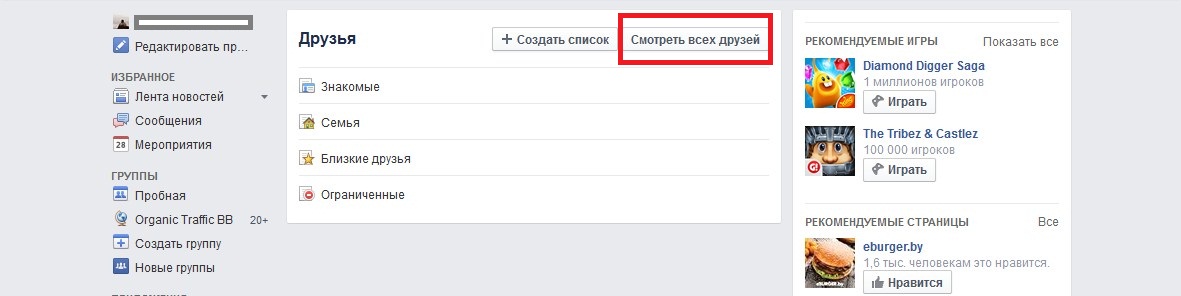
- открывается список всех, кто находится у вас в друзьях, справа на открытой панели есть функция «найти друзей», рядом с которой расположен значок, на котором изображён карандаш - он-то нам и нужен. Нажимаем на этот значок;
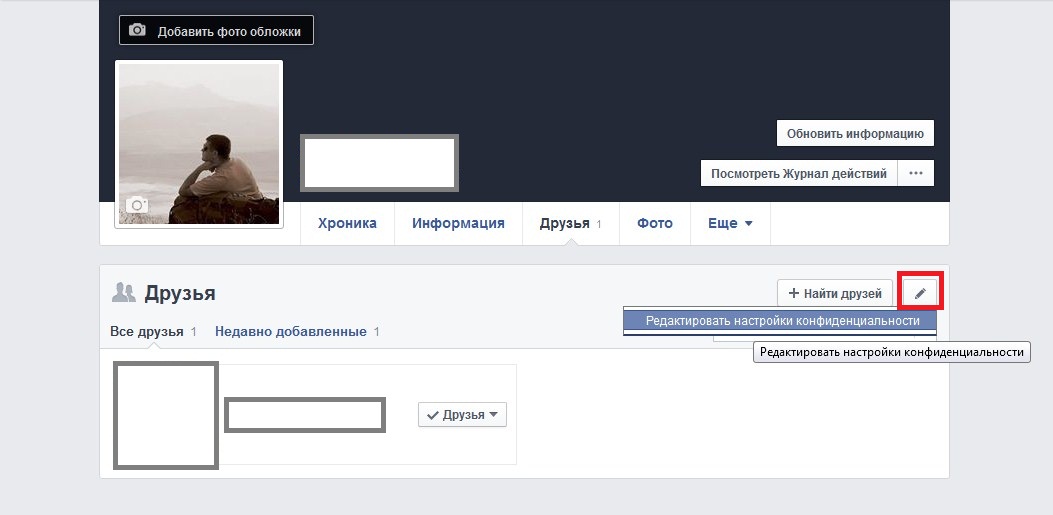
- появляется функция – «Редактировать настройки конфиденциальности», выбираем её;
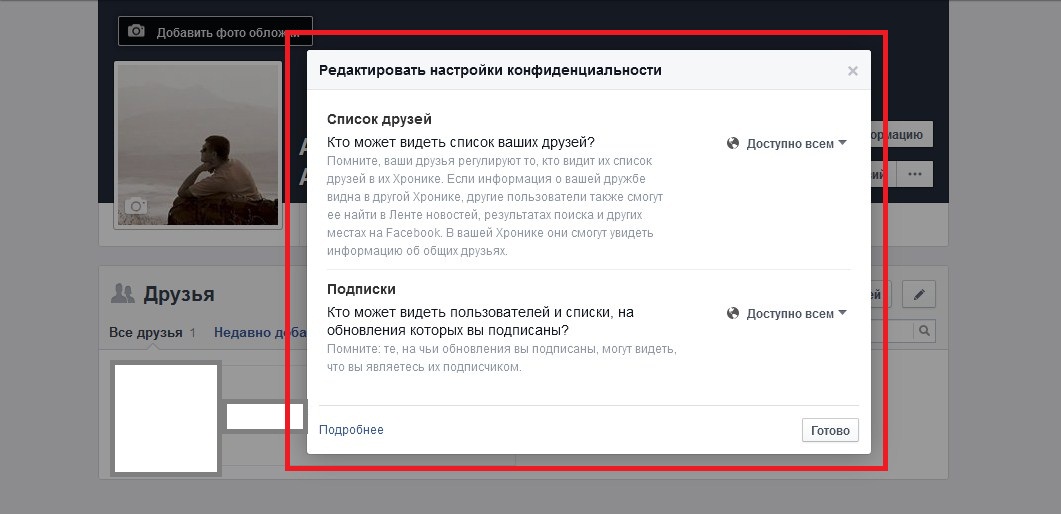
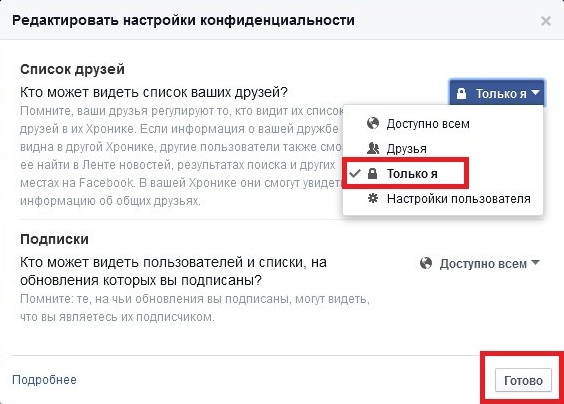
Как вы могли заметить, ничего сложного в этом нет, главное придерживаться инструкции, описанной выше. Таким вот удобным и быстрым способом вы сможете скрыть всех тех, кого не хотите показывать остальным друзьям.
Кто посещал мою страницу?
Скрыть людей, которые находятся у вас в друзьях, можно легко, как это было показано выше. А вот можно ли в этой социальной сети – вопрос совершенно другой. В интернете предложено достаточно большое количество приложений для Фейсбук, которые гарантируют вам показ всех тех, кто посещал ваш профиль. Требуется только установить предложенное приложение к себе на ПК.
На самом ли деле это так? Таким вопросом задаются многие, а запрос «как узнать, кто посещал мой профиль в Фейсбук» всплывает ежедневно несколько тысяч раз. Ответом на этот вопрос будет цитата специалистов, которые работаю непосредственно в данной сфере: «В Facebook невозможно узнать гостей своей странички, этот функционал был специально ограничен. Все приложения и программы, которые обещают сделать это, либо содержат вирусы или же просто хотят получить доступ к вашему профилю. Они никогда не смогут показать достоверную информацию о том, кто и когда посещал ваш профиль».
Вывод напрашивается сам по себе: скрыть друга можно, увидеть посетителей твоего профиля в Фейсбук – нет.
Видео по теме - Как узнать кто посетил твой профиль в Facebook:
Нужно отметить, что это не единственный вид программ и приложений, которые пытаются обмануть пользователей Facebook. Перед тем как скачивать или устанавливать подобные программы на свой персональный компьютер, убедитесь в его безопасности, что он не принесёт вреда ПК и вашему профилю в социальной сети. Для этого необходимо пользоваться только проверенным сайтами, приложениями и программами. О каждой из них вы сможете узнать в интернете подробно, начиная с технических характеристик, заканчивая вредоносностью. Также вы будете иметь возможность просмотреть отзывы о программе, приложении или сайте.
Перед каждым скачиванием и установкой чего-либо на свой компьютер, обязательно проверьте его по всем параметрам. Эти меры можно назвать профилактическими, благодаря которым, ваш компьютер и страничка в соцсетях будет всегда находиться в полной безопасности.
Чат – одна из ключевых частей системы персональных коммуникаций Facebook. Чат связан с личными сообщениями. Всё, что вы пишите в чате, автоматически сохранится в архиве личных сообщений. Итак, давайте разберёмся с чатом и со всеми его возможностями. Благо, таких возможностей действительно много. И некоторые могут существенно облегчить вам жизнь. Например — возможность организовать групповой чат.
Расположение блока «Чат»
Блок «Чат» содержит список ваших друзей, которые сейчас находятся на Facebook или находились в нём недавно. И может располагаться в двух местах. Знакомство с чатом мы начнём с этого вопроса. И разберём, в чём специфика каждого из положений. Условно эти положения можно назвать «В левой колонке» и «В правой колонке».
Блок «Чат» в левой колонке
Когда «Чат» расположен в левой колонке, он занимает самую нижнюю позицию. На скриншоте №1 в этот блок указывает жирная зелёная стрелка. В таком положении блок «Чат» имеет 3 элемента:
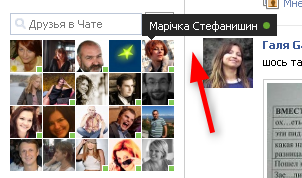
Зачем стоит держать чат в левой колонке? В таком режиме он потребляет меньше ресурсов и меньше вас отвлекает. В левой колонке он почти незаметен.
Блок «Чат» в правой колонке
Для чего разворачивать чат в правую колонку? Для ситуаций, когда вам нужно активно переписывать с разными друзьями. И, может быть, с большим количеством друзей. Когда чат находится в правой колонке, с ним удобно интенсивно работать. При этом, за счёт своего размера, он в любом случае будет отвлекать ваше внимание больше, чем когда расположен в левой колонке.
Когда Чат разворачивается в правую колонку, блок «Тикер» (он же «бегущая лента новостей») перекочёвывает в него. И занимает верхнюю часть блока «Чат» (пункт 1 на скриншоте №3). «Бегущую ленту новостей» и её возможности мы рассматривали в статье « ». Затем идёт узкая полоска, которую можно таскать мышкой вверх-вниз, перераспределяя место, отведённое под бегущую ленту новостей и чат. Затем идёт список друзей, которые находятся в чате на Facebook сейчас или недавно вышли из него. В каждой строке есть аватарка, имя/фамилия человека и индикатор статуса. Зелёный кружок означает, что ваш друг находится онлайн со стационарного ПК либо ноутбука. Значок смартфона указывает, что человек находится онлайн с помощью мобильного приложения Facebook. Отсутствие значка говорит о том, что у человека оборвалась связь с подсистемой чата на Facebook. Обратите внимание также на синюю стрелку, которая упирается в серый ползунок. Этот ползунок появляется тогда, когда много ваших друзей находятся онлайн, список уходит за пределы экрана и вы начинаете прокручивать его. Ползунок появляется на несколько секунд – достаточно, чтобы захватить его курсором и потянуть вниз.
В верхней части чата находятся люди, с которыми вы общались и взаимодействовали в последнее время (пункт №2). В нижней части – раздел «Больше друзей онлайн» (пункт №3), в котором собраны все остальные ваши друзья, которые сейчас находятся на Facebook (или находились на Facebook недавно).
Наконец, в самом низу блока «Чат» расположена панель управления чатом (пункт №4). Здесь тоже есть 3 элемента. Лупа обозначает поле поиска, облегчающее поиск нужного вам человека. Под изображением шестерёнки (фиолетовая стрелка) скрывается меню чата. Пиктограмма со стрелкой вправо (красная стрелка на скриншоте) обозначает кнопку «Свернуть чат в левую колонку».
Меню чата в правой колонке
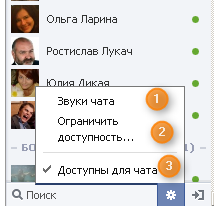
Меню чата видно на скриншоте №4. Здесь располагается 3 пункта:
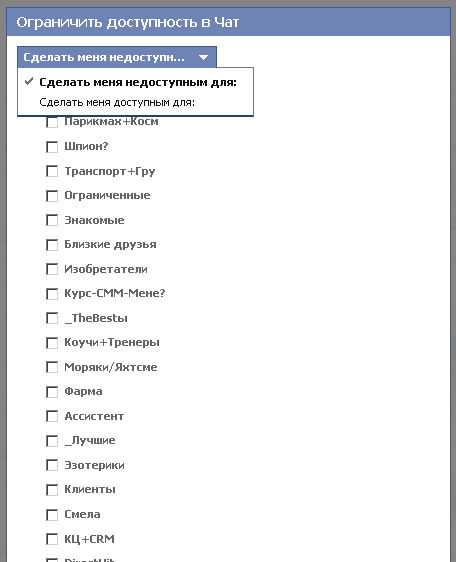
Индикатор присутствия в чате
По различным причинам у человека может происходить отключение чата. Индикатор, естественно, будет реагировать на такие перемены. Поэтому, например, в процессе переписки с человеком могут выскакивать сообщения о том, что человек вышел из чата и что он вновь в него вошёл. С практической точки зрения всё это значит, что индикатор является лишь приблизительным инструментом и не может вам гарантировать, что ваш друг находится онлайн или оффлайн. Другими словами, человек, который ещё показывается онлайн, возможно, уже закрыл вкладку Facebook, но система ещё не закрыла сессию. А друг, у которого вроде бы сессия истекла, может вполне себе оказаться онлайн.
Рекомендация тут очень простая. Если вам нужен человек, нужно ему что-то написать, о чём-то спросить, просто сделайте это. Если он не отреагирует в течение 5-10 минут, а вам «горит» получить от него какую-то реакцию, позвоните и уточните, видел ли он ваше сообщение. Если же вам не горит, оставьте как есть. Когда ваш друг появится в сети, найдёт время вам ответить – он ответит. И когда вы зайдёте на Facebook, вы увидите его ответ.
Чат с человеком
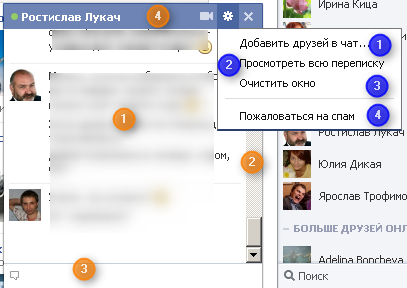
Последняя часть, которую остаётся разобрать – это окно чата с конкретным человеком. Здесь есть несколько блоков (оранжевые кружки на скриншоте №6):
- Ваша переписка с человеком. Если навести курсор на сообщение человека, в правом верхнем углу появится время, когда было отправлено последнее сообщение.
- Ползунок, который позволяет пролистать длинный разговор.
- Поле для ввода текста. Учтите, что в окне чата по умолчанию кнопка Enter отправляет сообщение. Для того, чтобы перенести курсор на новую строку, не отправляя сообщение, необходимо нажать сочетание Shift + Enter. Если текста будет больше одной строки, поле ввода начнёт расти вверх. После появления шестой строчки справа, внутри поля ввода, появится ползунок. Который позволит вам быстро пролистать вводимый текст.
- Блок управления чатом. Если кликнуть по синей плашке (заголовку окна), окно свернётся. Слева находится индикатор присутствия человека на Facebook и его имя/фамилия. Справа – 3 кнопки (слева-направо):
- «Видеокамера». Начать видеозвонок. Позволяет начать видеозвонок с этим человеком. Потребует установки небольшого приложения на ваш ПК, которое, собственно, и обеспечит работу внутри Facebook. Подробнее видеозвонки мы разобрали в статье « ».
- «Шестерёнка». Открывает контекстное меню чата с этим человеком.
- «Х». Позволяет закрыть окно чата с этим человеком полностью. Впрочем, как только человек напишет вам, окно появится снова.
Контекстное меню чата заслуживает отдельного внимания. Как видно на скриншоте №6 (синие кружки), в этом меню есть 4 пункта:
- «Добавить друзей в чат…». Позволяет добавить в чат других ваших друзей, сделав общение групповым. Свежедобавленные друзья не будут видеть предыдущую переписку.
- «Просмотреть всю переписку». Отправит вас в раздел «Сообщения», открыв переписку с этим человеком (или этой группой людей, если чат групповой).
- «Очистить окно». Очищает окно чата от сообщений. При этом в архиве сообщений вся переписка сохранится.
- «Пожаловаться на спам». Позволяет вам сообщить команде Facebook о спамерском поведении вашего «друга».
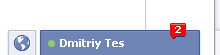
Одновременно может быть развёрнуто только одно окно чата. Все остальные окна будут свёрнуты. Когда окно свёрнуто, и в нём нет новых сообщений, его фон белый. На белом фоне присутствует также имя/фамилия вашего друга и светится зелёный индикатор (если ваш друг находится на Facebook). Если в свёрнутом окне чата появится новое сообщение, заголовок чата с человеком станет синего цвета, а справа от имени и фамилии вашего друга появится цифра на красном фоне, сообщающая, сколько новых непрочитанных сообщений в окне появилось (см. скриншот №7). Чтобы развернуть свёрнутое окно чата с нужным человеком, нужно кликнуть 1 раз по этому окну.
Резюме
Этой статьей я закрываю мини-цикл материалов о главной странице Facebook. И – открываю мини-цикл статей о системе персональных коммуникаций Facebook. Одну её часть (чат) мы разобрали в этой статье. Вторую часть – систему личных сообщений, интегрированную с чатом, и дополняющую чат, мы рассмотрим в одной из ближайших статей.
Не так давно, обратилась ко мне знакомая медийная персона (фамилию которой, я, пожалуй, не буду называть, хотя может быть и зря) с нестандартным вопросом. А именно: на личном профиле в Facebook у нее образовалось 5000 друзей. Если вы не в курсе – это последний рубеж. Дальше – никаких друзей, только подписчики.
Казалось бы, тоже мне проблема – «я популярен, что мне делать дальше?». Но для тех, кто использует социальные сети в качестве одного из основных рекламных каналов, лимиты Facebook – не самая приятная новость.
В общем, так как подобных проблем я своими руками никогда не решал (тем более, на своем аккаунте), пошел гуглить. И нагуглил. Способ-таки есть, просто нужно немного поковыряться (что собственно, вкупе со всеми необходимыми ссылками, я и сказал заказчице). Но, как и следовало ожидать, она попросила взять это дело на себя. А я взял.
З.Ы. Даже если у вас меньше 5000 друзей на Facebook, лучше все-таки знать, как превратить личный профиль в страницу (а именно этим мы и будем заниматься). Так что, никуда не уходите…
- Прежде всего, осознайте, что путей всего 2:
- удалить всех кого вы не знаете, и периодически намекать в микроблоге, что неподалеку от кнопки «добавить в друзья», есть кнопка «подписаться»;
- сделать свой персональный профиль публичной страницей, (как те страницы, которые массово создаются на Fb под самые разные бизнес цели) с сохранением в нем всех имеющихся друзей и подпичиков.
Как мне кажется, второй вариант все-таки предпочтительнее. Потому что:
- можно и дальше набирать друзей-подписчиков;
- с ними все так же можно общаться в личке;
- на страницу привычнее отстраивать таргетированную рекламу;
- вся маркетинговая аналитика становится сильно подробнее.
Однако есть и минусы:
- история микроблога потеряется (записи удалятся, хотя фото и видео можно спасти);
- поменяется интерфейс (то есть, если вы привыкли работать в Fb с пользовательского профиля – сперва будет слегка непривычно);
- страницы и группы, в которых вы были администратором, придется перепоручать на какой-нибудь пользовательский профиль (свой новый или кого-нибудь из своих знакомых).
Собственно, вот и все. Если вы до сих пор согласны, что мутировать до состояния «страницы» предпочтительнее – едем дальше.
- Прежде всего, вам нужно заказать у Facebook выгрузку информации из своего профиля (те самые фото, видео и переписка). Для этого нужно просто зайти в свои настройки (выпадающее меню в правом верхнем углу/кнопка «настройки»). А затем нажать «загрузить копию вышей информации на Facebook».
Важный момент: проверьте ящик, который указан в качестве основного. Мы с заказчицей на этом пункте около 2х недель потеряли. В свое время она удалила ящик, на который регистрировала аккаунт, а запасной ящик (который назван очень похожим образом) в настройках не поменяла. Вот мы и ждали письма, которое физически не могло дойти.
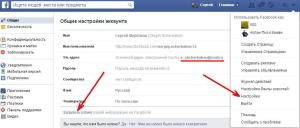
- Пока вы ждете подготовки этого самого архива, самое время заняться передачей прав на администрирование групп и страниц (особенно, если вы администрируете их в одиночку). Для этого нужно зайти в наши любимые «Настройки» внутри страницы, выбрать «Роли страницы» и добавить человека (или нескольких) определив для них меру полномочий. Еще раз оговорюсь, что это могут быть как ваши друзья/коллеги, так и ваш собственный новый пользовательский аккаунт.
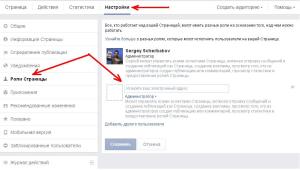
- Через день-другой после отправки заявки, к вам на почту должен прийти архив (поле смены е-мейл адреса на корректный, мы получили его через сутки). Архив нужно скачать, распаковать, посмотреть все ли хорошо, попутно поностальгировать о делах былых, посомневаться еще раз, нужно ли переходить на страницу, и двигаться дальше.
Важный момент: лучше выкачать архив сразу, потому что через несколько дней он автоматически удаляется (политика Facebook).
- Самая ответственная часть работы здесь… Теперь, когда все необходимые приготовления выполнены, кликайте вот на эту ссылку .
Выбирайте, каким образом вам удобнее позиционироваться (тут есть 6 вариантов), заполняйте необходимые поля (сильно не скрупулезничайте – их потом можно будет поменять) и кликайте «начать».
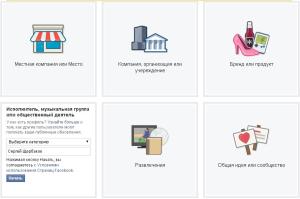
Обратите внимание, что если на Fb уже есть страницы с именем, которое вы пытаетесь ей присвоить (а обычно это имя конкретного человека), Fb может попросить поменять название. Будьте к этому готовы.
- Бинго! Если вы все сделали правильно – через день-другой по правилам (но через пару часов по факту), ваш аккаунт превращает в страницу, со всеми ее достоинствами и недостатками о которых я уже рассказал. Приятным бонусом к странице прилагаются подписчики, которые у вас были (в случае с моей клиенткой их было больше 1000, поэтому страница со старта начала выглядеть внушительно, со своими шестью с лишним тысячами человек).
Вам осталось только перевывесить фото и видео из архива, который вы выкачали из своей почты, добавить пару-тройку новых записей, и думать, что делать дальше (а в случае со страницей, вариантов дольно много).
P.S. Кстати, перейти со страницы на личный профиль обратно, тоже можно. Но такого я своими руками все еще не делал. Будет потребность – обращайтесь, попробуем вместе. На сегодняшний день, страницу в профиль мы уже переводили. Опыт «на кончиках пальцев» есть. Да и с личными профилями работали не один раз. Обращайтесь, если что.
Напоследок, скорейшего вам роста до 5000 друзей (если оно вам надо, конечно).
Из-за непростого интернефейса в Facebook у обычного, не опытного пользователя и возникают об этой соц сети. Очередным популярным вопросом стал: как правильно скрыть всех своих друзей от других?
Не хотите чтобы ваши друзья и другие пользователи видели людей из списка ваших друзей — нет ничего проще! Именно об этом мы сегодня и поговорим, пошагово расскажем и покажем.
Спрятать друзей от всех пользователей Facebook
Бывает так, что вы создали себе персональную страничку и не хотите чтобы кто-то из ваших знакомых или не знакомых выдел людей с которыми вы дружите.
Также есть более неприятные ситуации, когда вас по каким-то критериям находят спамеры или недо-маркетологи и начинают отписываться всем подряд. В общем, ситуаций очень много!
И так, все это можно решить в несколько кликов мыши.
Переходим на свой профиль и нажимаем на раздел «Друзья». Там находим кнопку с изображением карандаша и кликаем по ней. В выпадающем меню выбираем «Редактировать настройки конфиденциальности»:
- «Списки друзей» — Кто может видеть список ваших друзей? Помните, ваши друзья регулируют то, кто видит их список друзей в их Хронике. Если информация о вашей дружбе видна в другой Хронике, другие пользователи также смогут ее найти в Ленте новостей, результатах поиска и других местах на Facebook. В вашей Хронике они смогут увидеть информацию об общих друзьях.
- «Подписки» — Кто может видеть пользователей и списки, на обновления которых вы подписаны? Помните: те, на чьи обновления вы подписаны, могут видеть, что вы являетесь их подписчиком.
- «Подписчики» — Кто может видеть ваших подписчиков в вашей Хронике?
В разделе «Списки друзей» нам необходимо выбрать пункт «Только я». В этом случае, только вам будет отображаться блок с вашими друзьями. Есть еще такие варианты: «Доступно всем» — все смогут видеть ваш список; «Друзья» — в этом случае, только те пользователи которые у вас в друзьях будут видеть других участников списка.
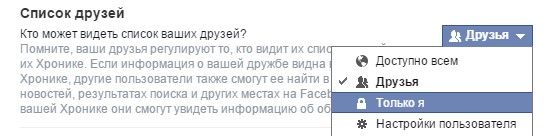
После того как все было настроено жмем кнопку «Закрыть» и выходим со страницы с настройками.
GD Star Rating
a WordPress rating system






