Появление в вашем браузере означает заражение компьютера вредоносной программой, которая вносит изменения в настройки Internet Explorer, Google Chrome, Opera и Mozilla Firefox, подменяя домашнюю страницы и поисковую систему, принятую по умолчанию. Если вы обнаружили,что при старте вашего браузера открылся этот сайт, то не нужно ждать, необходимо как можно быстрее воспользоваться инструкцией приведённой ниже и удалить My-search.com инфекцию.
Подробнее о My-search.com
Как уже было сказано в самом начале, My-search.com инфекция может так же изменять поисковую систему заданную по умолчанию, что приведёт практически к блокировке возможности поиска информации в Интернете. Причиной этому то, что My-search.com в качестве результатов поиска показывает большое количество рекламных ссылок, ссылок на вредоносные и вводящие в заблуждение веб сайты. Только оставшаяся часть является результатом поиска по вашему запросу, загруженная из крупных поисковых систем. Использовать такие результаты поиска может привести к тому что вы заразите свой компьютер ещё более опасным вирусом или трояном.
Инфекция My-search.com обычно распространяется в комплекте с разными бесплатными программами. Нужно с большой осторожностью относится к файлам скачанным с Интернета, читать пользовательское соглашение, лицензию и правила использования. Более того, в процессе инсталлирования новой программы, всегда нужно выбирать режим ручной установки, чтобы контролировать какие компоненты и дополнительные приложения будут установлены, иначе вы рискуете заразить компьютер инфекцией подобной My-search.com.
Способы очистки вашего компьютера от My-search.com
Как удалить My-search.com из Хрома, Файрфокса и Интернет эксплорера (пошаговая инструкция)
Чтобы удалить эту инфекцию и восстановить настройки браузеров Google Chrome, Internet Explorer, Mozilla Firefox, выполните пошаговую инструкцию приведённую ниже. Вам понадобиться использовать стандартные возможности Windows и несколько проверенных бесплатных программ. Эта инструкция — это пошаговое руководство, которое нужно выполнять шаг за шагом. Если у вас что-либо не получается, то ОСТАНОВИТЕСЬ, запросите помощь к этой статье или создав новую тему на нашем .
Деинсталлировать программу, которая была причиной появления My-search.com
Windows 95, 98, XP, Vista, 7
Кликните Пуск или нажмите кнопку Windows на клавиатуре. В меню, которое откроется, выберите Панель управления .

Windows 8
Кликните по кнопке Windows.
В правом верхнем углу найдите и кликните по иконке Поиск.

В поле ввода наберите Панель управления .

Нажмите Enter.
Windows 10
Кликните по кнопке поиска
В поле ввода наберите Панель управления .

Нажмите Enter.
Откроется Панель управления, в ней выберите пункт Удаление программы .

Вам будет показан список всех программ инсталлированных на вашем компьютере. Внимательно его просмотрите и деинсталлируйте программу, которую вы подозреваете в качестве причины заражения. Вероятно это последняя установленная вами программа. Так же внимательно приглядитесь к остальным программам и удалите все, которые кажутся вам подозрительными или вы уверены, что сами их не устанавливали. Для удаления, выберите программу из списка и нажмите кнопку Удалить/Изменить .
![]()
Удалить My-search.com из Chrome, Firefox и Internet Explorer, используя AdwCleaner
AdwCleaner это небольшая программа, которая не требует установки на компьютер и создана специально для того, чтобы находить и удалять рекламные и потенциально ненужные программы. Эта утилита не конфликтует с антивирусом, так что можете её смело использовать. Деинсталлировать вашу антивирусную программу не нужно.
Скачайте программу AdwCleaner кликнув по следующей ссылке.
Для того чтобы в будущем больше не заразить компьютер, пожалуйста следуйте трём небольшим советам
- При установке новых программ на свой компьютер, всегда читайте правила их использования, а так же все сообщения, которые программа будет вам показывать. Старайтесь не производить инсталляцию с настройками по-умолчанию!
- Держите антивирусные и антиспайварные программы обновлёнными до последних версий. Так же обратите внимание на то, что у вас включено автоматическое обновление Windows и все доступные обновления уже установлены. Если вы не уверены, то вам необходимо посетить сайт Windows Update, где вам подскажут как и что нужно обновить в Windows.
- Если вы используете Java, Adobe Acrobat Reader, Adobe Flash Player, то обязательно их обновляйте вовремя.
Search Protect представляет собой типичную вредоносную и нежелательную программу, которая полностью изменяет под себя настройки браузеров, транслирует свою рекламу и навязывает ненужные сервисы. Причем избавиться от нее довольно сложно. Попасть на компьютер, эта программа может при установке другой, возможно даже скачанной с проверенного сайта.
Удаляем Search Protect
В первую очередь, откройте системный диск и перейдите в папку Program Files. Попытайтесь найти в ней папку XTab (MiniTab, MiuiTab). В ней может находится файл с именем uninstall.exe. Если вы нашли его, то запускайте и выполните процедуру удаления. Иногда этого может быть вполне достаточно и более сложных действий не потребуется. Если на этом шаге у вас все получилось, и вы успешно избавились от Search Protect, рекомендуем посмотреть еще видео, в конце статьи, в нем будет парочка полезных советов о том, что еще нужно сделать после удаления такой вредоносной программы.
При автоматическом удалении Search Protect следует понимать, что этот способ далеко не всегда может гарантировать абсолютно полного уничтожения данной программы. Так что после этого рекомендуется выполнить еще и ручные действия по удалению. Вообще, это приложение имеет сразу несколько своих вариаций. В данном случае, мы будем удалять Conduit Search Protect, но эта инструкция подойдет и для других разновидностей.
Может прозвучать несколько странно, но с начала нам необходимо запустить сам Search Protect, с помощью одной из его иконок. Дальше откройте параметры и укажите там свою домашнюю страницу вместо той, что указанна по умолчанию. Также возле параметра «New Tab» установите значение «Browser Default». Кроме того, потребуется снять флажок возле параметра «Enhance my search experience», здесь же укажите свою поисковую систему, с которой привыкли работать. После этого сохраните все выполненные изменения.
После этого начинаем удалять через раздел «Программ и компонентов» в Панели управления (отыскав Search Protect в списке установленных приложений). Также хорошим решением будет использования специальной утилиты-деинсталлятора, к примеру, хорошо подойдет бесплатный Revo Uninstaller.
Во время удаления, в диалоговом окне может появится вопрос о том, какие параметры для интернета нужно оставить. Здесь необходимо выбрать вариант сброса на стандартные параметры браузеров. Кроме того, просматривая список установленных приложений, вы можете обнаружить различные тулбары и расширения, которые вы явно не ставили на свой компьютер. Их таким же образом необходимо удалить.
Далее, переходим к использованию специальных утилит, которые предназначены для удаления нежелательных и вредоносных программ. Все предложенные варианты бесплатны и рекомендуем их применять в следующем порядке:
- Malwarebytes Antimalware;
- Hitmap Pro (работает в бесплатном, тестовом режиме на 30 дней, при запуске необходимо лишь указать использование бесплатной лицензии) – после использования данной утилиты, выполните перезагрузку компьютера;
- Avast Очистка браузер (Avast Browser Cleanup) – а это средство поможет избавиться от всех подозрительных расширений и всевозможных дополнений, которые могут остаться в браузерах на компьютере.
Последнюю утилиту можно загрузить с официального ресурса ,
как скачать остальные две можете посмотреть .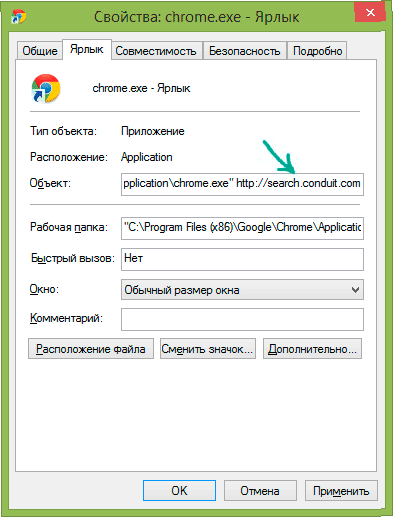
Не лишним будет удаление всех ярлыков своих браузеров и создание новых. Для этого, после удаления старых, откройте папку, в которую установлен браузер, и перетащите на рабочий стол исполняемый файл. Если, по каким-либо причинам, не хотите удалять старые ярлыки, то можете открыть их свойства и в разделе «Ярлык» – «Объект» установить первоначальные значения, удалив все лишнее, что не относится к его работе.
Как вручную удалить Search Protect?
Конечно же лучше всего работает именно совместное использование автоматизированных средств и ручного удаления. Поэтому, мы рекомендуем с начала воспользоваться инструкцией из предыдущего пункта, а затем уже переходить к ручной очистки системы от остатка нежелательной программы Search Protect.
Search protect — это вирус, который относится к виду рекламных. Данный вирус ставится на системный диск, меняет начальную страницу каждого браузера, размещает рекламные баннеры в браузерах, находится в системном реестре и именно по этой причине удаление программы довольно сложное. Этот вирус поступает в компьютер чаще всего при скачивании с различных ресурсов бесплатных программ, всяческих торрентов, неофициальных патчей для компьютерных игр и другого контента. Владельцы сайтов время от времени идут на этот шаг, оборачивая вредоносное ПО в загрузчик устанавливаемой вами программы. Загрузчик — это программа, предоставляющая вам необходимый контент, но загружает на ваш компьютер так называемые оферы: программы рекламного типа, показывающие рекламные объявления в браузере, меняющие домашние страницы в браузере, запускающие различные перенаправления по ссылкам и так далее. К этим программам и принято относить Search protect.
Как удалить Search protect
Чтобы удалить Search protect с компьютера, надо найти и уничтожить все файлы вируса с жесткого диска, все дополнения в браузерах с названием Search protect, все связанные с этим вирусом ключи реестра.
Обычно избавление от расширения в браузерах под названием Search protect эффективно или до повторного захода в браузер, либо до перезагрузки системы. Вирус автоматически восстанавливается. Можно удалить его при помощи меню “Установка и удаление программ”, очистить дополнения в браузерах, разыскать вредоносные файлы программы и удалить их. Однако пока ключи данного вируса оcтанутся в реестре – лечение пойдет насмарку. Однако заниматься очисткой реестра могут только продвинутые владельцы ПК с достаточно немалым стажем. Малейшая оплошность в реестре и ОС либо начнет функционировать с большим числом ошибок, либо не включится вовсе и все равно вам нужно будет переустановить. Как раз поэтому самостоятельное удаление вы проделываете с огромным риском, без опыта не рекомендуется браться за это и вовсе, на дальнейшее восстановление ОС потратите больше средств и времени. Все же вы можете пропустить этот шаг благодаря организации Enigma Software, создавшим программу SpyHunter 4, позволяющую вычистить системный реестр от вредоносной программы Search protect.
Удалить Search protect автоматически
Почему Spyhunter является лучшим?
- Распознает ключи реестра, связанные со Search protect и уничтожит лишь их. Реестр не будет поврежден, операционная система будет работать нормально.
- Удалит все расширения и дополнения в браузере под названием Search protect.
- Эта программа уничтожит нежелательные файлы Search protect с компьютера.
- Улучшит функционирование компьютера, он будет работать лучше.
- Истребит другие вирусы и нежелательные программы из вашего компьютера.
- Обеспечивает компьютер защитой от возникновения новых угроз.
Инструкция по ручному удалению Search protect
Напоминаем, что данную операцию вы выполняете с риском загубить ОС. У любого компьютера своя операционная система с множеством отличий. Естественно, главные ключи реестра, файлы, папки одинаковые, однако если, например, на вашем компьютере установлена программа, у которой ключ реестра имеет слово Search protect (так часто случается), а это ПО задействует некоторые системные службы – чаще всего после очистки операционная система больше не запустится по причине того, что системный реестр поврежден.
Шаг 1. Создание точки восстановления.
В обязательном порядке должна быть точка восстановления. Нельзя вернуть операционную систему, если не была создана точка восстановления.
Search Protector – вредоносная программа, которая маскируется под поисковик и крадет персональные данные пользователя. Ее можно загрузить по ошибке, с какой-либо другой программой или перейдя по сомнительной ссылке. Удалить ее не так просто, поскольку она оставляет множество следов в системе. Но сделать это все-таки возможно и без вызова специалиста.
В первую очередь удаляем процесс Search Protector . Если вы откроете список значков на панели задач, то увидите значок этого приложения – синий с буквой «e ». Чтобы остановить процесс выполнения этого приложения, нажимаем Ctrl +Alt +Del и переходим в диспетчер задач. В нем выбираем вкладку «Процессы» и ищем ProtectService.exe , после чего кликаем на него и нажимаем «Завершить процесс». Теперь можно приступать к удалению файлов Search Protector . Чтобы удалить программу обычным путем, откройте «Пуск» и перейдите в «Панель управления». Выберете «Удаление программы». В новом окне найдите программу Conduit Engine и щелкните вверху на кнопку «Удалить/изменить». Иногда обычным способом Search Protector удалить не получается. Но, как это ни удивительно, у столь вредоносной программы есть команда деинсталляции . Находится этот файл в папке Programs Files /Xtab и называется uninstall . Запускаем его и удаляем все файлы в этой папке. Если какие-то файлы не были удалены, удаляем их вручную вместе с папкой Xtab . Теперь нужно очистить системный реестр от следов программы. Опытные пользователи могут сделать это вручную через команду regedit , задав поиск в реестре по слову Condoit и удаляя все строчки реестра, связанные с этим ключом. Однако удобнее воспользоваться сторонним бесплатным ПО, которое само найдет все следы Search Protector в системе и реестре и удалит их. Одной из такой полезных программ является Malwarebytes Anti-Malware . Ее можно бесплатно скачать на официальном сайте и установить. Она работает быстрее и эффективнее антивирусов и способна быстро очистить систему от вредного мусора. Установив Anti-Malware , запустите сканирование. После сканирования отправьте все вредоносные файлы в карантин. Будет очищен реестр, а также все системные и временные папки. Следующий этап – чистка вашего браузера от следов Search Protector . В Google Chrome очистка делается в меню «Настройки». Эта кнопка находится в правом верхнем углу браузера. Чтобы не мучиться с каждой настройкой в отдельности, нужно нажать на «Показать дополнительные настройки», после чего в самом низу меню кликнуть на кнопку «Сброс настроек». Настройки будут сброшены, но все ваши закладки останутся нетронутыми. В браузере IE сброс настроек находится в меню «Сервис» – «Свойства браузера» – «Дополнительно». В FireFox для сброса настроек перейдите в меню «Справка», а затем кликните по «Информация для решения проблем». Нажмите на «Очистить FireFox».
Ежедневно мы посещаем огромное количество сайтов, различных интернет-ресурсов, веб-страниц и загружаем множество файлов оттуда. Всё это, так или иначе, может привести к попаданию на компьютер вредоносного программного обеспечения. Некоторые вредоносные программы попадают в систему вместе с файлами, другие - устанавливаются вместе с полезными утилитами по вашей невнимательности. Одним из самых распространённых вирусных приложений является Search Protect, которое вносит изменения в параметры браузера, что приводит к подмене результатов выдачи в поиске. В этой статье разберёмся что собой представляет программа Search Protect и как её удалить. Давайте же начнём. Поехали!
В этой статье мы расскажем вам как правильно удалить Search Protect с компьютера
Первый подход к решению проблемы заключается в том, чтобы попытаться выполнить удаление утилиты Search Protect через обычный деинсталлятор. Поищите на системном диске папки с именами: «XTab», «MiniTab», «MiuiTab» - искать их нужно в разделах «Program Files» и «Program Files (x86)». Далее откройте расположенный внутри деинсталлятор «uninstall.exe». В некоторых случаях такой банальный подход позволяет решить проблему.
Если приведённый выше способ не оправдал себя, воспользуйтесь следующим. Сначала необходимо открыть утилиту Search Protect и перейти к разделу «Settings». Во вкладке «Home Page» установите желаемую домашнюю страницу вместо установленной. Затем перейдите к вкладке «New Tab» и отметьте пункт «Browser Default». На следующих этапах снимите отметку с «Enhance my search experience» и задайте поиск по умолчанию. Не забудьте сохранить внесённые изменения перед выходом.
После этого перейдите к Панели управления и выберите раздел «Программы и компоненты» («Удаление программ»). Отыщите в списке вредоносное приложение и кликните «Удалить». В открывшемся окне выберите сброс параметров браузера и домашней страницы, если там будет соответствующий пункт. Если вы обнаружите какие-либо тулбары, их тоже следует удалить.

Далее можно воспользоваться специальными бесплатными утилитами, предназначенными для удаления вирусного программного обеспечения. Здесь подойдёт практически любой антивирус , среди прочих можно выделить:
- Avast Free Antivirus;
- 360 Total Security;
- Hitman Pro;
- Malwarebytes Antimalware.
Все эти программные продукты являются бесплатными, поэтому вы можете скачать лицензионную версию с официального сайта .
Помимо этого, не помешает пересоздать ярлыки используемых браузеров. Также поможет исправить ситуацию сброс настроек браузера. Этот пункт следует искать в настройках самого браузера.
В случае, если вышеупомянутые советы не помогли решить проблему, Search Protect можно удалить вручную. Начать стоит с обычной автоматической деинсталляции, как было рассмотрено выше. После этого откройте Диспетчер задач, воспользовавшись комбинацией клавиш Ctrl+Alt+Delete, и завершите процессы «Suphpuiwindow» и «HpUi.exe», если таковые имеются. Проверьте список приложений на вкладке «Автозагрузка». Удалите все, которые покажутся вам подозрительными, например, «Background Container». Убедитесь, что в планировщике заданий также нет подозрительных приложений. Всё это можно просмотреть в утилите CCleaner либо воспользоваться стандартными средствами Windows. Не забудьте проверить свойства обозревателя в Панели управления. Прокси-сервер должен отсутствовать. И напоследок - очистите файл «hosts».






