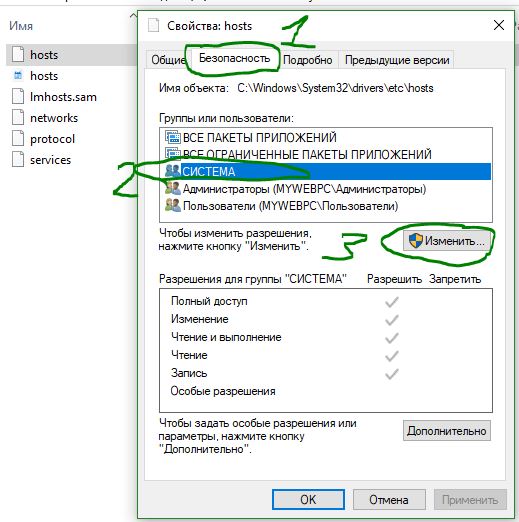Pozdravljeni prijatelji! Že dolgo sem želel govoriti o enostavnem in hiter način blokirajte dostop programa do interneta. In danes vam bom pokazal, kako to narediti enostavno in preprosto brez poglobljenega računalniškega znanja. Mimogrede, približno eno tako enostavno, a dovolj učinkovit način O blokiranju programov v Androidu smo že razpravljali v članku "". Toplo ga priporočam vsem uporabnikom naprav Android.
Pravzaprav obstaja veliko načinov za blokiranje programov in prepričan sem, da jih mnogi že uporabljate. Vendar bi rad govoril o še enem operacijskem sistemu Windows, ki je najbolj dostopen vsakemu uporabniku.
Ta način blokiranja programov je precej dober. Naj takoj rezerviram - to ni najbolj zanesljiv način. Veliko boljši za uporabo poseben program požarni zid ali kot pravijo tudi požarni zid ali požarni zid. Edina težava je, da je požarne zidove, kot je znani in priljubljeni Comodo Firewall, precej težko razumeti in konfigurirati. Poleg tega porabijo veliko količino pomnilnik z naključnim dostopom in imajo številne druge pomanjkljivosti. Seveda bom o njih govoril v prihodnje, a začnimo z alternativnimi in preprostejšimi rešitvami.
Kako preprečiti izhod iz programa?
- Predgovor
- Preprečite zapiranje programov z uporabo Blokatorja aplikacij požarnega zidu
- Nastavitev blokatorja aplikacij požarnega zidu
- Zaključek
Kot razumete iz vsebine, bomo uporabili program za blokiranje aplikacij požarnega zidu. Program deluje na požarnem zidu Windows. Edino, kar počne, je, da čim bolj olajša delo s požarnim zidom, vgrajenim v operacijsko sobo. S tem pripomočkom lahko blokirate program z enim klikom, ne da bi morali iti v nastavitve požarnega zidu operacijskega sistema.
Program deluje na operacijskih sistemih: Windows 10, 8.1, 8, 7, Vista – (x86 in x64).
Prenesite Blocker aplikacij požarnega zidu
Pripomoček se distribuira brezplačno. Blokator aplikacij požarnega zidu lahko prenesete z uporabo te neposredne povezave ali alternativne povezave iz skupne rabe datotek. Razvil Sordum.
Namestitev zaviralca aplikacij požarnega zidu
Ta aplikacija je prenosljiva in ne zahteva namestitve. Zaženete ga lahko tudi z bliskovnega pogona ali drugega zunanjega medija. Samo razpakirajte preneseni arhiv in zaženite datoteko Fab.exe.
Imejte v mislih. Program bo deloval samo, če je omogočen požarni zid Windows!
Nastavitev in uporaba Blokatorja aplikacij požarnega zidu
Najprej spremenimo jezik vmesnika v ruščino. To storite v »Možnosti« -> »Jeziki« -> »Ruščina«. Poleg ruščine so tu še drugi jeziki, tu je tudi indonezijščina, kar seveda ne more razveseliti.
Zdaj pa poskusimo programu preprečiti dostop do interneta. Če želite to narediti, morate zahtevano izvršljivo datoteko .exe povleči v okno pripomočka. Označite ga s kljukico in kliknite na gumb v obliki kljukice, da uveljavite spremembe.
Če želite dodati program, vam ni treba iti v mapo z nameščenimi programi in iskati izvršljive datoteke; če je na namizju bližnjica do programa, jo lahko preprosto povlečete v okno Blokator aplikacij požarnega zidu.
Po vsaki operaciji brisanja ali dodajanja programa morate klikniti na prvi modri gumb. Šele po tem bo aplikacija uporabila spremembe in dodala pravilo v požarni zid Windows.
Poleg tega lahko pripomoček v spustni meni doda poseben element, s katerim lahko tudi blokirate aplikacijo z desnim klikom na želeni program.
Z zadnjim roza gumbom lahko odprete nastavitve požarnega zidu in si tam ogledate vse dnevnike.
Aplikacija podpira delovanje ukazne vrstice.
- /bf - za dodajanje programa na seznam prepovedanih
- /uf - za odstranitev prepovedi
- /df - za odstranitev programa s seznama
Primer uporabe programa v ukazni vrstici:
fab.exe /bf c:\opera.exe
Med testiranjem je program deloval stabilno. Nobenih težav ni bilo. Na splošno mi je bila aplikacija všeč predvsem zaradi enostavne uporabe. Tako orodje je lahko zelo uporabno, tudi če uporabljate požarni zid drugega proizvajalca.
Pravzaprav obstaja še en program, ki vam omogoča, da programu z enim klikom preprečite dostop do interneta. Imenuje se OneClickFirewall. Na začetku sem hotel govoriti o njej, a sem bil zmeden veliko število odkrivanja med
Težko si je predstavljati sodobno življenje brez internetne povezave. Vsi mobilni telefoni, tablice, računalniki in prenosniki nenehno komunicirajo med seboj znotraj lokalnega omrežja ali sprejemajo in pošiljajo informacije v internet. Ne glede na to, kako odvisni smo od omrežja, je v določenih primerih nekaterim aplikacijam treba blokirati dostop do spleta.
Za kaj bi to lahko bilo potrebno? Zaklepanje dohodni promet vam omogoča, da onemogočite nepotrebne posodobitve programske opreme, nadležne oglase ali prihranite promet. Odhodno blokiranje – lahko prepreči širjenje zaupnih informacij. Otroku boste morda želeli preprečiti, da bi gledal neprimerno vsebino ali preživljal predolgo časa spletne igre ami. V tem članku si bomo ogledali, kako blokirati dohodni ali odhodni promet za katero koli aplikacijo s pomočjo požarnega zidu Windows. To je najpreprostejši in hkrati prilagodljiv način za blokiranje dostopa.
Ogledali si bomo, kako deluje požarni zid v sistemu Windows 10, vendar bodo ta navodila delovala tudi za uporabnike sistema Windows 8 ali 7.
Ustvarite pravilo požarnega zidu Windows
Najprej morate zagnati vmesnik naprednega požarnega zidu. Če želite to narediti, pojdite na nadzorno ploščo, izberite način prikaza velikih ikon in kliknite. Nadzorno ploščo lahko prikličete z desnim klikom na gumb Začetek in izberite želeni menijski element ali pritisnite Začetek in nato vstopite Nadzorna plošča. V oknu požarnega zidu kliknite na Dodatne možnosti.
Napredni vmesnik požarnega zidu vsebuje številne nastavitve. Vse spremembe opravite čim bolj previdno in natančno upoštevajte ta navodila. Nepravilne nastavitve bodo povzročile številne težave z vašim računalnikom.

V levi navigacijski vrstici izberite "Pravila za odhodno povezavo". Sistem bo prikazal vsa prej ustvarjena pravila, ne bodite presenečeni, da je seznam napolnjen z desetinami različnih vnosov, ki jih je ustvaril Windows.

Na desni plošči kliknite na.

Privzeto je predlagano, da ustvarite pravilo za program, svojo izbiro potrdite s klikom na gumb Nadalje.

V naslednjem koraku morate določiti pot do izvršljive datoteke programa, ki ga želite blokirati. Na primeru brskalnika Opera bomo preverili, ali je internetna povezava blokirana. Celotno pot do datoteke exe lahko vnesete ročno ali uporabite gumb Pregled.
IN zadnji primer sistem bo samodejno nadomestil del poti datoteke s spremenljivko okolja. V našem primeru se datoteka nahaja na C:\Programske datoteke\Opera\45.0.0.255225846\opera.exe, vendar požarni zid samodejno zamenja pot z %ProgramFiles%\Opera\45.0.0.255225846\opera.exe.
Pomembno: Sistem morda ne bo pravilno definiral spremenljivk okolja iz več razlogov. Če ste soočeni z dejstvom, da ustvarjeno pravilo blokiranja ne deluje, uredite pravilo tako, da v polje za ročni vnos vnesete celotno pot do datoteke.
Tudi pomembno: V večini primerov je dovolj, da blokirate izvršljivo datoteko programa, da omejite dostop do interneta. Toda ta pristop morda ne bo deloval pri spletnih igrah. Na primer, če želite blokirati možnost povezovanja s strežniki iger Minecraft, morate blokirati aplikacijo Java (izvedljiva datoteka Javaw.exe). Ker se igra poveže z internetom prek Jave.

V naslednjem koraku potrdite svojo izbiro "Blokiraj povezavo" pritiskom na gumb Nadalje.

Naslednji korak je, da izberete, kdaj se pravilo uporabi (privzeto so označeni vsi elementi). Ti elementi določajo, ali se pravilo uporabi glede na to, ali je računalnik povezan v omrežje, ki ste ga definirali kot javno ali zasebno omrežje.
Pomembno: Če izberete možnost Zasebno in prekličite izbiro Javno, to ne bo pomenilo, da bo imel program dostop do virov lokalnega omrežja, ne bo pa imel dostopa do interneta.
Recimo, da uporabljate prenosni računalnik doma (v omrežju, ki ste ga označili kot zasebno), v službi (v omrežju, ki ga upravlja domena) in v kavarni (v omrežju, ki ste ga označili kot javno). Če želite, da pravilo velja v kavarni, v službi in doma, izberite vse 3 možnosti. Če želite, da pravilo velja samo v enem od treh primerov, določite ustrezno možnost.
Če niste prepričani o svoji izbiri, pustite vse možnosti blokiranja privzeto omogočene. Svojo izbiro potrdite s pritiskom na gumb "Nadalje".
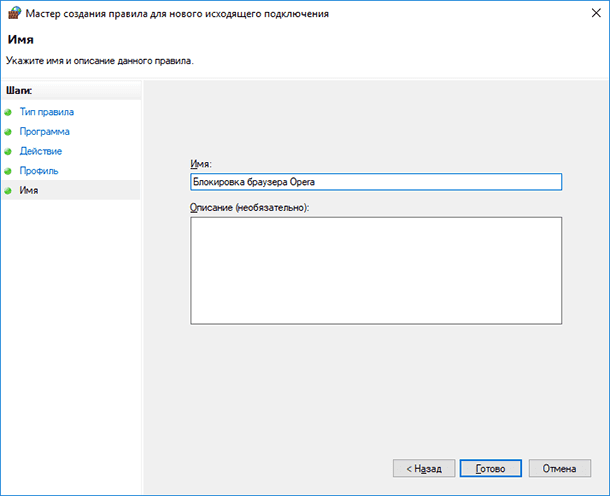
Zadnji korak je poimenovanje pravila. Dajte temu pravilu zavestno ime, da ga boste v prihodnosti zlahka našli. Tukaj lahko določite opis svojega pravila, da si lahko zapomnite razlog za njegovo ustvarjanje dolgo časa. Windows OS samodejno ustvari številna pravila požarnega zidu, ki imajo vsa precej eksotična imena.
Da poudarimo naše pravilo, ga poimenujmo "Blokiraj brskalnik Opera". Dokončajte čarovnika s klikom na gumb pripravljena.

Zdaj se je na seznamu za blokiranje odhodnih pravil pojavil nov element. Za urejanje lahko dvakrat kliknete nanj. Na primer, lahko določite uporabnike, za katere bo (ali ne bo) veljalo to pravilo, ali blokirate samo določen protokol - TCP itd.
Testiranje ključavnic
Zaklepanje začne veljati takoj po ustvarjanju; ni vam treba odjaviti ali znova zagnati računalnika. Zaženite aplikacijo Opera in pojdite na spletno mesto https://www.google.com da se prepričate, da je blokiran.

Če želite onemogočiti blokiranje, se boste morali vrniti v vmesnik naprednih nastavitev požarnega zidu Windows, z levim gumbom izbrati pravilo in ga nato onemogočiti ali izbrisati. Če želite to narediti, uporabite ustrezne elemente na desni plošči požarnega zidu.
Obstaja veliko razlogov za blokiranje dostopa do določenih spletnih mest v vašem brskalniku. Verjetno najpomembneje je, da pred otroki skrijete nepotrebne vsebine, ki jih zlahka najdejo na internetu, ali pa svojo spletno stran skrijete pred bratom in drugimi. VKontakte (VK), Odnoklassniki (OK), Facebook ali YouTube lahko celo blokirate od manj izkušenih pisarniških delavcev. Ta članek vam bo pomagal, kako blokirati dostop do spletnih mest vgrajene funkcije sistema Windows 10.
Verjetno ste se nekateri že srečali z datoteko hosts. To je tisto, kar bomo urejali in onemogočili dostop. Kljub zelo preprosti datoteki se predvaja pomembno vlogo pri upravljanju povezave vašega računalnika z internetom. Zlasti vam omogoča, da obidete sistem domenskih imen (DNS), ki dodeljuje imena domen spletnih mest določenim naslovom IP in jih povezuje z njimi.
Kako blokirati Contact in Odnoklassniki
Pojdite v sistemski imenik »system32« operacijskega sistema Windows 10, ki mora biti privzeto »C:\Windows\System32\Drivers\etc\«. Ustvarite varnostno kopijo datoteke za vsak slučaj gostitelji. (Preprosto kopirajte podvojeno datoteko na drugo mesto). Dvokliknite datoteko z levim gumbom miške gostitelji da ga odprete. Nato boste pozvani, kako odpreti, izbrati Beležnica. Z eno besedo, odprite ga z beležnico.
V tej datoteki bi morali imeti eno vrstico #127.0.0.1 lokalni gostitelj. Spodaj preprosto dodajte spletna mesta, ki jih želite blokirati. Blokiral sem kontakt, Odnoklassniki, Avito, Facebook. Dodajte nov URL za vsako vrstico in videli boste, da imajo nekatera spletna mesta "www". Če si želite ogledati, kako je zapisan naslov, lahko preprosto odprete spletno mesto, ki ga želite blokirati, in si v naslovni vrstici brskalnika ogledate url z ali brez »www«. Ko dodate prepoved URL-ja, kliknite mapa in Shrani. Če ne morete shraniti datoteke gostiteljev, glejte spodaj.
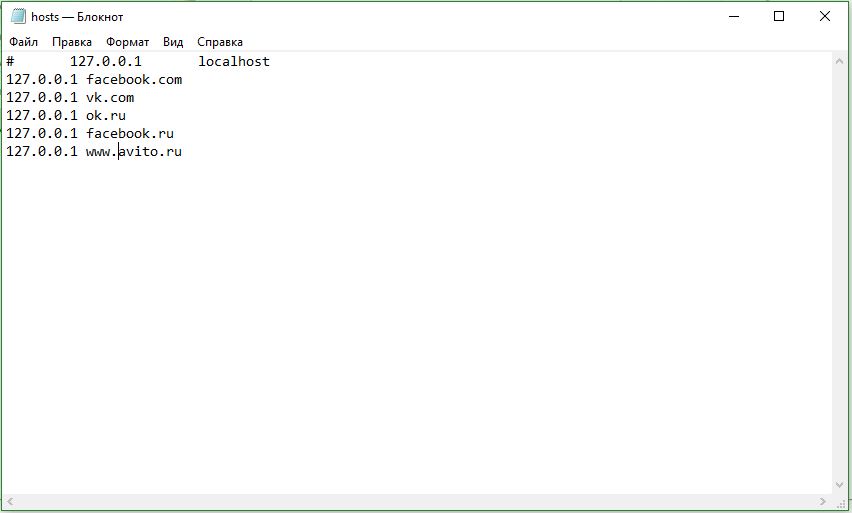
Kako shraniti spremembe v datoteko hosts
Če se pri shranjevanju datoteke hosts prikaže napaka " Nimate dovoljenja za shranjevanje datotek na tem mestu", ne bodite prestrašeni, vse je zelo preprosto. Potrebujete skrbniške pravice ali omogočite dostop do svojega račun uporabnik.

- Z desno miškino tipko kliknite datoteko gostiteljev in izberite lastnosti.

- Pojdite na zavihek Varnost.
- Izberite SISTEM.
- Kliknite spremeniti.