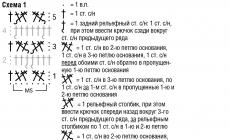V samo 5 minutah boste že poznali 3 načine za vnos gesla v mapo ali datoteko. Ni skrivnost, da je danes na vašem računalniku nekaj, kar lahko skrijete pred radovednimi očmi, in če ste prišli na to stran, sem prepričan, da je odgovor to vprašanje to nujno potrebuješ.
Na žalost ima Windows vgrajeno funkcijo nastavite geslo za mapo ne obstaja. A to še nič ne pomeni. Strokovnjaki so že zdavnaj prišli do posebni programi, ki vam bo pomagal namestiti geslo na datoteko ali mapo in blokirati dostop do določenih informacij.
Gremo?
Večina računalnikov že ima nameščen program WinRAR, ki lahko nastavlja gesla. to metoda bo delovala za tiste, ki želijo mapo, ki jo redko odpirajo, zaščititi z geslom.
To storimo tako, da z desno miškino tipko kliknemo mapo, za katero želimo nastaviti geslo. Izberite element " Dodaj v arhiv».

V oknu, ki se odpre, takoj pojdite na » Dodatno" in izberite funkcijo " Nastavi geslo" Ta možnost se lahko nahaja tudi na " So pogosti«, kot je na primer moj.

Vnesite ga dvakrat in shranite. V REDU V REDU !


pripravljena! Za mapo smo nastavili geslo in zdaj bomo morali za dostop do datotek razpakirati arhiv.

Toda glavna pomanjkljivost te metode je očitna - arhiv moramo nenehno razpakirati za delo z datotekami in ga nato zapakirati nazaj. Kot sem rekel zgoraj, če se redko dotaknete teh podatkov, potem metoda idealno, vendar za vsakodnevno uporabo - odvratno! Zato bomo preučili naprednejše metode.
Nastavite geslo za mapo
Obstaja en program, imenovan Zaščita USB z geslom, tako da je z njegovo pomočjo zelo enostavno vnesti geslo v mapo in ne bo vam treba posegati po nobenih arhivih. S svojo glavno nalogo se zelo dobro spopada.
Poiščite ta program, prenesite, namestite in zaženite.

Če imate rusificirano različico, kot sem jaz, boste morali klikniti gumb Zakleni (v angleški različici Zakleni mape).

V oknu, ki se odpre, določite mapo, za katero želite nastaviti geslo.

Tam na zavihku FreeWare lahko prenesete Najnovejša različica pripomočki. Upoštevajte, da je drugi na seznamu programov.

Le bistvo njenega dela je nekoliko drugačno. V tem primeru je geslo nastavljeno ne za datoteke in mape, temveč za sam program. In podatki, ki jih potrebujemo, preprosto postanejo nevidni radovednim očem. Na splošno berite naprej, saj vam bo lažje razložiti s primerom.
Prenesite, namestite in odprite WinMend Folder Hidden
Ko ga prvič zaženemo, smo takoj pozvani, da nastavimo geslo za program. Vnesite ga dvakrat in shranite.


Zdaj lahko delate.
Z gumbom »Skrij mapo« ali »Skrij datoteko« označite, kje v računalniku se nahajajo podatki, ki ne smejo biti vidni nikomur. Tako bomo z določitvijo imenikov v glavnem oknu videli vse skrite datoteke in mape.

Super. Zdaj nihče ne bo mogel dobiti dostopa do teh informacij, saj preprosto niso vidni. In če morate delati s podatki, zaženite program in vnesite glavno geslo.

Izberite mape, ki jih potrebujete, in kliknite gumb »Pokaži«.

Položaj bo spremenjen v Vidno.

Delali smo z datotekami (mapami) in znova spremenili status v »Skrij« in zaprli program.

Mislim, da vam bodo te informacije zadostovale za uspešno delo vstavite geslo v mapo ali datoteko. In če poznate še katero podobni programi, potem delite imena v komentarjih.
P.S. Na koncu bi rad povedal, da bo geslo, nastavljeno za določene mape, ostalo v veljavi, dokler ne izbrišete samega programa. Zato previdno!
Pogosto vsi v gospodinjstvu uporabljajo računalnik in je treba določene podatke v mapi skriti pred radovednimi očmi. Obstaja stereotip, da je to težko narediti. Toda z malo truda lahko v samo nekaj minutah vstavite geslo v mapo ali datoteko.
Do danes operacijski sistem Windows nima možnosti skrivanja informacij v mapah in datotekah. Microsoft ponuja možnost omejitve dostopa določenim uporabnikom. Toda računalnik lahko uporablja več ljudi in ta možnost ni povsem priročna.
Program lahko najdete in namestite na internetu. Preprosto morate porabiti veliko časa za preučevanje odtenkov njegovega dela. V tem primeru bo arhivar WinRar prišel prav. Praviloma je nameščen na skoraj vsakem računalniku. Brez arhivarja je težko delati in prej ali slej ga boste morali prenesti.
Za nastavitev gesla z uporabo arhivarja WinRar morate:

1. Z desno tipko miške kliknite mapo ali datoteko, do katere želite zapreti dostop. Nato v kontekstnem meniju, ki se prikaže, izberite »Dodaj v arhiv«.

2. Odpre se majhno okno, kjer lahko nastavite parametre. Kliknite na gumb "Nastavi geslo". Če želite to narediti, jih morate nastaviti v zavihku »Napredno« s klikom na »Nastavi geslo«.

3. Po tem se odpre okno, kjer boste morali vnesti želeno geslo in ga potrditi. Tukaj lahko izberete tudi dodatne možnosti: prikaz gesla ob vnosu (prikazani bodo znaki, ki jih vnesete) in šifriranje imen datotek (imena datotek bodo v obliki zvezdic, dodatna zaščita).

4. Geslo je nastavljeno na arhiv. Zvezdica poleg datoteke pomeni, da je zaščitena z geslom. V ustvarjeni arhiv lahko dodate katero koli datoteko ali mapo, tako da najprej vnesete geslo.

5. Ko odprete arhiv, se prikaže okno, v katerem morate vnesti geslo.
Datoteke, arhivirane z arhivarjem WinRar, se odprejo brez težav.
Ugotovimo, kako v mapo vnesemo geslo z uporabo brezplačen program Dirlock. To je dokaj preprost način za zaščito osebnih podatkov. Prenesite in namestite program ().

Nato z desno miškino tipko kliknemo mapo, ki jo želimo zaščititi z geslom in izberemo “Zakleni/Odkleni”.

V naslednjem oknu 2-krat vnesite geslo za mapo in pritisnite gumb »Zakleni«. Če označite polje zraven »Skrij«, bo mapa skrita. Najdete ga v mapi z nameščenim programom C:\Program Files\dirLock\. Če želite odpreti mapo, morate klikniti na mapo in znova izbrati »Zakleni/Odkleni« ter nato vnesti geslo.
Rad bi opozoril, da program ne deluje pravilno v vsaj Imam.

Razvijalci vsak dan izdajo na tisoče različnih programov. Torej v sferi programsko opremo Prikaže se Password Protect USB. Razdeljuje se brezplačno in iskanje ne bo težava.
Ko prenesete program, ga morate namestiti. Če želite vnesti geslo v mapo z uporabo Password Protect USB, boste morali izvesti več preprostih korakov:

1. Zaženite program in kliknite Zakleni mape. Nato se prikaže okno, v katerem morate določiti let v mapo. Ta dejanja je mogoče izvesti v le nekaj klikih: z desno miškino tipko kliknite mapo in v kontekstnem meniju, ki se prikaže, izberite Zakleni z geslom Zaščiti USB.

2. Odpre se majhno okno, kjer morate ustvariti geslo in ga vnesti za potrditev. Kliknite Zakleni mapo.

3. Prikaže se sporočilo, da je mapa zaščitena z geslom, na sami mapi pa bo rdeča ikona. Če ga kdo od uporabnikov poskuša odpreti, se mu odpre okno, kjer mora vnesti geslo.
Z nastavitvijo zaščite z geslom na mapi lahko vanjo prenašate različne dokumente. Dostop do njih bo zaprt.
Z uporabo Password Protect USB je mogoče nastaviti geslo za mape, ki se nahajajo tako v računalniku kot na bliskovnih pogonih.

Program Anvide Lock Folder vam omogoča podobna dejanja. Zagnati ga morate in klikniti velik znak plus. Nato na seznamu poiščite želeno mapo in kliknite »V redu«. V oknu programa se prikaže mapa, ki označuje njeno lokacijo. Če želite nastaviti geslo, ga morate najprej izbrati, nato kliknite na ključavnico in vnesite geslo. Anvide Lock Folder se od podobne programske opreme razlikuje po tem, da omogoča funkcijo opomnika z geslom. Do mape lahko dostopate samo prek programa.
Dober dan, dragi bralci! Danes vam bom povedal, kako postaviti geslo v mapo ali datoteko; Mislim, da bodo te informacije koristne za mnoge. Če želite nastaviti geslo za mapo, boste potrebovali dobesedno nekaj minut in zdaj se boste prepričali sami.
Ali imate dokument z zaupnimi podatki? Morda morate osebne podatke hraniti tam, kjer jih lahko prebere vsak? Ste že kdaj naleteli na situacijo, ko E-naslov Ali morate poslati dokument, ki vsebuje na primer telefonske številke prijateljev, bančni račun, gesla za poštne predale, spletne strani, pa obstaja možnost, da jih prebere neznanec?
Če je odgovor pritrdilen, potem bi verjetno morali vedeti, kako rešiti takšno težavo.
Delil bom najlažje in na hiter način varstvo podatkov, bom pojasnil, kako nastaviti geslo za arhiv.
Za uresničitev naših načrtov bomo potrebovali. Je lahko uporabljen . Na primer, vzemimo običajno besedilno datoteko, ki vsebuje osebne podatke, vanjo bomo vnesli geslo.
Winrar
Z desno miškino tipko kliknite datoteko in izberite »Dodaj v arhiv ...«.

V oknu »Ime in parametri arhiva« pojdite na zavihek »Napredno«.

V zavihku »Napredno« kliknite »Nastavi geslo«.

Izpolnite zahtevana polja:
- "Vnesite geslo".
- "Znova vnesite geslo (za potrditev)."
Nato kliknite »V redu«. 
Če želite ustvariti arhiv, kliknite »V redu«.
Preverimo, ali je za datoteko dejansko nastavljeno geslo? Odprite novo ustvarjeni arhiv in si oglejte:

Test je uspel! Zdaj bo vaš arhiv zaščiten z geslom in le lastnik gesla ga bo lahko odprl.
7 - Zadrga
S programom 7-zip je vse še lažje. Z desno miškino tipko kliknite datoteko in izberite »7-Zip« - »Dodaj v arhiv ...«

V oknu »Dodaj v arhiv ...« morate biti pozorni na polja, imenovana »Vnesite geslo« in »Ponovite geslo«. Ko vnesete geslo, kliknite gumb »V redu«.

Torej, pogledali smo primere z uporabo arhivarjev. To je eden izmed najbolj preprostih načinov za nastavitev gesla. Kaj pa, če svojih datotek ne želite arhivirati, vendar jih morate vseeno skriti? In za to situacijo obstaja več rešitev.
Naj najprej opozorim, da se metode za nastavitev gesla za mapo v sistemu Windows XP ali Windows 7 prav nič ne razlikujejo od rešitve, predstavljene tukaj za Windows 8. Potrebovali boste enaka dejanja in imena gumbov bodo enaka. . Zdaj, ko poznate vse podrobnosti, lahko začnemo skrivati pomembne podatke!
Metoda brez uporabe programov
Tisti, ki trdijo, da je to nemogoče storiti brez uporabe programov, so malo neiskreni ali preprosto še niso slišali za ta metoda. Poleg tega to uvrščam med enostavne možnosti, vendar pod pogojem, da je ta koda na voljo.
Torej, imamo mapo "SECRET". Z rahlim premikom roke z desno miškino tipko kliknite v notranjost in v njej ustvarite besedilni dokument.

V dokument kopirajte naslednje:
Naslov Mapa je zaklenjena
če OBSTAJA "MyLock", pojdite na M2
če NE OBSTAJA Secret goto M4
echo Ali želite blokirati mapo? (DA/NE)
set/p "cho=>"
if %cho%==Y goto M1
če %cho%==y goto M1
če %cho%==n pojdi na M2
če %cho%==N grem na M2
echo Napačna izbira.
ren Secret "MyLock"
attrib +h +s "MyLock"
echo Mapa odklenjena
echo Vnesite geslo
set/p "GESLO=>"
če NE %PASSWORD%== YOUR_PASSWORD pojdi na M3
attrib -h -s "MyLock"
ren "MyLock" Secret
echo Mapa odklenjena
echo Napačno geslo
echo Skrivna mapa je ustvarjena
Kliknite zavihek »Datoteka« in v spustnem meniju izberite »Shrani kot«.

Zdaj je pomembno, da dodelite pripono datoteke netopir. Je zelo preprosto. Če želite to narediti, samo spremenite njegovo ime, tako da bo videti kot FileName.bat
Ne pozabite določiti vrste datoteke kot "Vse datoteke". To je ključni del "narediti" našo mapo skrivnost. Čeprav je to mogoče storiti tudi drugače, ne želim podaljševati članka zaradi razlag.

Zdaj se z dvoklikom z levim gumbom miške na datoteko bat ustvari mapa »Secret«, v katero lahko postavite najbolj tajne podatke. Zaženite datoteko bat in v okno, ki se prikaže, vnesite Y. Mapa se samodejno skrije. Da bo vidna, znova zaženite datoteko bat in vnesite geslo. V našem primeru je to " GESLO="Če želite dodati svoje geslo v mapo, morate zamenjati besedo "PASSWORD" z vašim geslom, vendar ne pozabite vnesti znaka "=" po vnosu gesla in šele nato pritisnite "Enter".
Tako smo na primeru ugotovili, kako vstaviti geslo v mapo v sistemu Windows 8. Omeniti velja, da je to precej skrivanje mape z geslom, če pa se ne želite zateči k uporabi programov, ampak nastavite geslo z uporabo vgrajenih orodij sistema, potem bo ta možnost vaša rešitev. Nato si bomo ogledali, kako v mapo vnesete geslo z različnimi programi.
Metoda z uporabo programa Folder Lock
Danes je na internetu veliko programov za nastavitev gesel za mape. Folder Lock je eden najpreprostejših in prosto distribuiranih. Če ga želite prenesti, lahko obiščete spletno mesto. Kliknite na povezavo ali jo kopirajte v naslovno vrstico brskalnika. Medtem ko čakate na prenos 9 MB, lahko začnete pregledovati navodila.
Torej, ko zaženemo program, kliknemo »Naprej«, nato preberemo ali ne preberemo licenčne pogodbe, kliknemo »Strinjam se«, nato »Namesti« in na koncu »Dokončaj«. Posledično se bo ta program zagnal.
Vse v njem je v angleščini, vendar ne skrbite, tudi če ne znate angleško, zlahka razumete, kako vstaviti geslo v mapo v sistemu Windows 7 ali katerem koli drugem sistemu.

V polje, ki se prikaže, vnesite geslo in kliknite »V redu«. Ponovimo geslo in znova kliknemo »V redu«. Pojavi se belo polje, v katerega enostavno »potegnemo« mapo s tajnimi podatki.

Mapa je zdaj zaklenjena. Za odklepanje morate znova zagnati program, vnesti geslo in v novo odprtem oknu klikniti gumb »Odkleni«. Mapa bo odklenjena in prikazana na prvotni lokaciji. Če iz nekega razloga ta metoda ni primerna za vas, vam bom povedal drugo možnost, kako v mapo vnesti geslo.
Metoda z uporabo programa Password Protect
Še en priročen program za shranjevanje vaših osebnih podatkov - Zaščita z geslom. Prenesete ga lahko s spletnega mesta SoftMail s to povezavo: .
Je precej lahka. Preneseno in zagnano. Dvakrat izberite »Naprej«. Torej smo se strinjali s pogoji uporabe in lahko nadaljujemo z namestitvijo. Še dvakrat kliknite »Naprej« in enkrat »Dokončaj«. Za naš namen je primerna tudi preizkusna različica programa, zato jo izberite s klikom na “Zaženi preizkusno različico”.
Če poskušate odpreti mapo “SECRET”, vam program tega ne bo dovolil in bo zahteval vnos gesla za dostop.

Zdaj povsem natančno veste, kako nastaviti geslo za mapo. Upam, da vam bo to znanje koristilo in vam bo omogočilo shranjevanje vseh vaših zaupnih datotek in map.
Tukaj je še en program:
Včasih morajo uporabniki vnesti geslo v mapo ali datoteko. Windows žal nima tako posebne funkcije, o kateri bi veljalo razmišljati razvijalcem operacijskega sistema. Toda za te namene obstajajo posebni programi. Omogočajo vam, da postavite geslo za mapo in posamezne datoteke.
Zakaj potrebujete geslo za mapo? Večinoma želijo ljudje z geslom blokirati dostop do mape, če vsebuje nekaj dokumentov ali osebnih fotografij. Če uporabljate prenosnik ali netbook. Potem bi bilo dobro tudi, da na mape, ki vsebujejo za vas pomembne podatke, postavite močno geslo. V primeru izgube ali kraje naprave bodo vaše mape z datotekami zanesljivo zaščitene pred radovedneži ali, bog ne daj, vsiljivci.
Skrivna gesla za mape lahko nastavite na dva načina, to je s pomočjo programov za arhiviranje, kot sta WinRar ali 7z in s pomočjo programov, ki geslo postavijo neposredno v mapo in ne v arhiv.
METODA 1. Kako postaviti geslo v mapo z uporabo programa WinRAR
Imamo na primer mapo z dokumenti, ki jih je treba uničiti. Odprite program za arhiviranje WinRAR in poiščite našo mapo »Dokumenti«. Izberite ga in ga poiščite v zgornjem levem kotu programa ter kliknite gumb »Dodaj«.
V oknu »Ime in parametri arhiva« vidimo, da se bo naš arhiv imenoval »Dokumenti.rar« (če želite, ga lahko preprosto preimenujete v katero koli ime, ki vam ustreza, na primer »Moji dokumenti« ali »Skrivne datoteke« ).
Na vrhu izberite zavihek »Napredno«.

Na desni najdemo gumb »Nastavi geslo« in ga kliknemo

Pridemo do okna za vnos in arhiviranje. V prvem polju nastavimo močno geslo, v drugem pa ga potrdimo
Priporočilo za nastavitev gesla! Ne vnašajte svojega datuma rojstva, rojstnih dni otrok, imen svojih hišnih ljubljenčkov, mačk, psov, krokodilov itd., itd. Ker ga lahko preprosto vdrete ali ugibate z iskanjem po besedah in datumih rojstva.
Nastavite kot geslo (če je res zelo pomembne dokumente) nekaj zapletenega nabora znakov z dodatkom številk in menjavami VELIKIH in VELIKE ČRKE. Primer: Sdty49URTg5hj2 R12; To geslo bo zagotovo težko razbiti.
Ko je geslo vneseno v polja, kliknite gumb »V redu«.

Zdaj je uničen arhiv pripravljen

Zdaj, ko poskušamo odpreti ali razpakirati datoteko, bomo vedno pozvani k vnosu gesla in dokler ga ne vnesemo, dokumenta ne bo mogoče videti.

METODA 2. Kako nastaviti geslo za mapo brez arhiva.
Prvi način nastavitve gesla je dober, vendar obstaja nekaj neprijetnosti. Sestavljeni so iz dejstva, da morate delati ne neposredno z mapo, ampak z arhivom, kar ni vedno zelo priročno, pri delu z dokumentom pa lahko med shranjevanjem izgubite nekaj shranjenih informacij. Pri drugi metodi si poglejmo nastavitev gesla neposredno v mapi.
Obstaja veliko programov za te namene, vendar so mnogi od njih plačani. Uporabil bom program imenovan Anvide Lock Folder. Zakaj sem izbral ravno ta program? Tukaj je nekaj prednosti:
Prvič, ta program je brezplačen.
Drugič, v ruščini je
Tretjič, ni ga treba namestiti, preprosto se zažene iz datoteke
Četrtič, ima lep in jasen vmesnik
Petič, po nastavitvi gesla za mapo jo skrije, tako da je ne boste mogli najti, dokler ne odstranite gesla.
No, to so prednosti, ki sem jih opazil med osebnim testiranjem.
Torej, če ga želite uporabljati, ga morate najprej prenesti. Gremo na spletno stran proizvajalca na http://anvidelabs.narod.ru/ poiščite in prenesite program Anvide Lock Folder. Morda se je spletno mesto razvijalca premaknilo, zato ga je mogoče najti s celovitim iskanjem Yandex.
Prenesli program. Nekje ga odprite.


Zaženemo program za nastavitev gesla za mapo. Ko ga prvič zaženete, vas bo pozval, da preberete licenco. Kliknite gumb »Sprejmem licenčno pogodbo«. Pri naslednjih zagonih se bo takoj zagnal mimo tega okna


Tako da je bil dejansko nameščen brez težav, kar je dobra novica. Zdaj moramo izbrati mapo, v katero želimo nastaviti geslo in jo skriti pred radovednimi očmi. Kliknite na velik plus, kar pomeni dodajanje mape

V pregledu map izberem isto mapo »Dokumenti« kot pri prvi metodi in kliknem »V redu«

Zdaj, ko ste predhodno izbrali mapo za nastavitev gesla »Dokumenti«, kliknite gumb »Zakleni«.


Obstaja tudi posebna možnost »Opomniki«, če nenadoma pozabimo nastavljeno geslo. Gumb je na desni spodnji kot. Samo pritisnite in napišite namig