В 2016 году разработчики социальной сети Instagram ввели новый раздел, . Публикации в этом разделе отличаются тем, что они хранятся на серверах ровно сутки с момента загрузки. После этого пост удаляется автоматически и о нем не остается никакого напоминания. В Stories , видео, картинки. Загруженный материал в течение дня превращается в одну ленту из снимков и роликов, именно поэтому раздел получил такое название. Функция доступна для пользователей мобильного приложения. Но как посмотреть историю ? Давайте разберемся в этом вопросе.
Как смотреть истории в Инстаграме с компьютера?
Зайдя на официальный сайт социальной сети, к сожалению, вы не обнаружите данной функции. В стационарной версии возможность просмотра Stories не реализована вовсе. Также вы не можете публиковать любые посты через браузер. Однако существует два способа, которые помогут вам смотреть истории в Инстаграме через компьютер:
- плагин для браузера;
- эмулятор Блюстакс.
Рассмотрим оба варианта подробнее.
Как посмотреть историю Инстаграмма на компьютере: плагин
Чтобы установить софт, воспользуйтесь следующим алгоритмом:

Как посмотреть историю в Инстаграме через компьютер: эмулятор
Также вы можете скачать эмулятор операционной системы Андроид с сайта www.bluestacks.com. Далее выполните следующие действия:
- установите программу и запустите ее;
- откройте приложение Play Store;
- в поисковой строке введите название Instagram или его русский аналог;
- нажмите кнопку «Установить» на странице с утилитой;
- Готово!
Теперь вы можете запустить соцсеть с рабочего стола эмулятора. Программа полностью скопирована с мобильной версии, поэтому вам будет доступен весь ее функционал. Однако пользоваться Instagram вы сможете только при запущенном эмуляторе, поэтому позаботьтесь о достаточной мощности вашего стационарного ПК или ноутбука.
From the desktop as it is easier to make up a picture from PC than from your smartphone. Especially photographic enthusiasts edit the pictures from the PC and wish to build up their feed by posting the pictures as soon as they edit them. In these cases, Instagram Web would be of great comfort for the users.
If you are the one who posts pictures from your phone but wishes to use Instagram Web for seeing what your friends are up to, then is the perfect solution. was first born for iOS platform and eventually came to Android, and as the fan club started growing Instagram added many interactive features such as like, comment and more. And finally, Instagram Web Viewer was out which had an interface similar to the Facebook timeline. It had a header section with a collage updating recent photos. The shows your profile picture, name, bio and other personal information in your profile and as you scroll down, your photos will be displayed as thumbnails in the order taken. Click on any picture to expand.
With the Instagram web, you can edit your profile, change the password interact through likes and comments on any photo on the Instagram Web. Regarding privacy, now your profile is available for anyone to view from the web. If you think this shouldn’t happen just set your profile to “Private”. This will make only users approved by you to view your profile from the mobile platform. And from the Instagram Web, they should sign in.
Even if you have all these features available in the Instagram Web, you cannot post any photos from this Instagram Online Viewer. It is still restricted to the iOS and Android users. You can download for Android and iOS from here, .
Get notified when you get notifications instantly and easily from your Chrome browser. You can work around on your PC as this alerts you when you get notifications. It also has few features to play around on Instagram. It is the best option for using if you are the one who is busy working but never miss any of your notifications.

Instagram Web Chrome Extension
This uses the Instagram API and is not endorsed or certified by Instagram Inc. The extension is still developing with the changes that Instagram makes frequently. Give it a try and let us know if it helped you.
Screenshots of Instagram Web
![]()
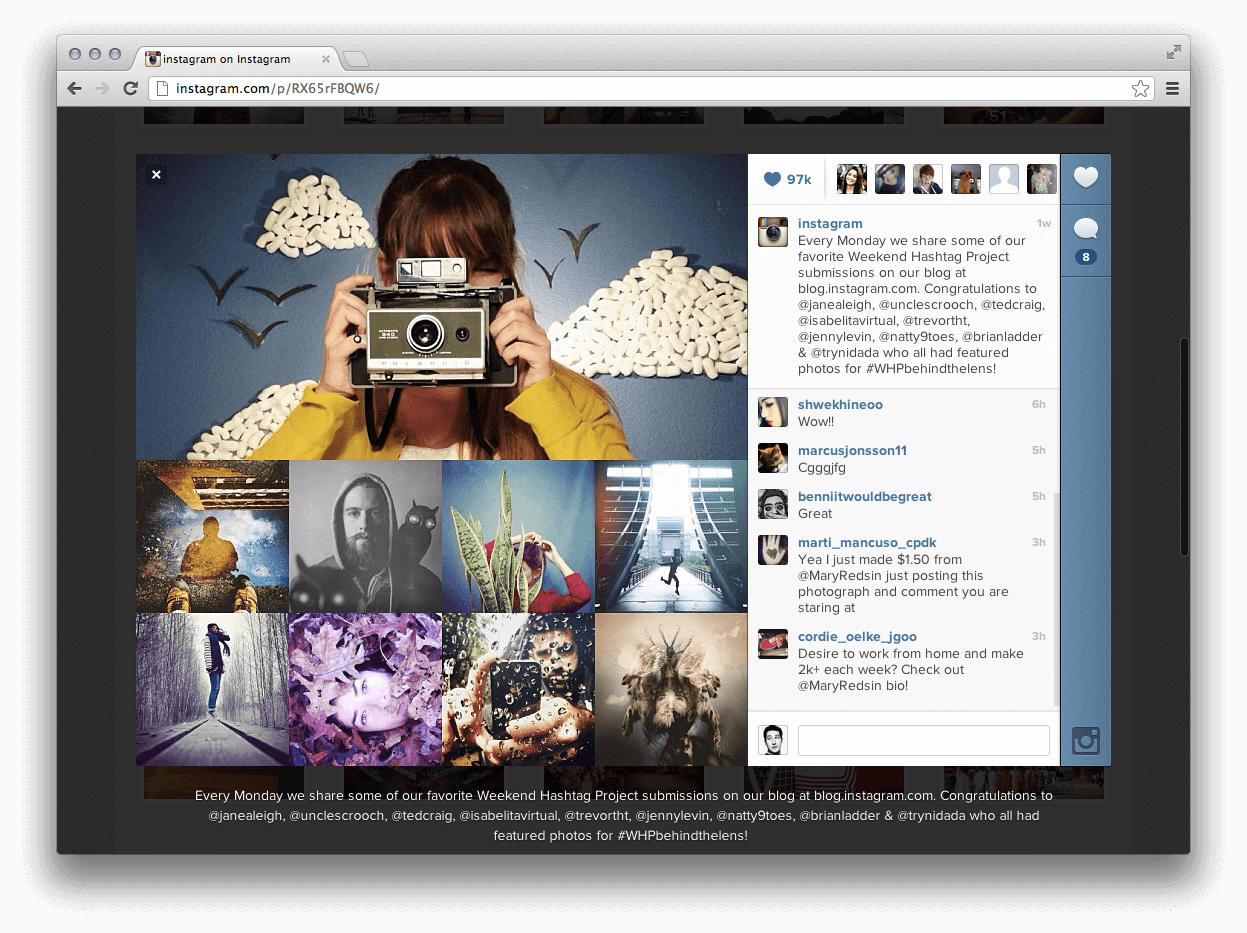

Инстаграм сегодня пользуются, практически, все пользователи смартфонов. Относительно недавно в приложении появилась — Истории. Instatori — это краткие вырезки из жизни в виде которые доступны для просмотра всего 24 часа. Однозначно, что не все пользователи используют Instagram Stories, но, как раз в этом хорошее преимущество для тех, кто раскручивает свой аккаунт. Вы целый день находитесь в ТОПе у своего подписчика. Подписчик видит вашу иконку, видит, когда вы что-то новое выложили, и все это находится в течение 24-х часов в его новостной ленте в самом верху.
Согласитесь, что Instagram Stories открывают огромные возможности для продвижения. Но, к сожалению, данная функция работает только на телефонах, в компьютерной версии сайта нет возможности просматривать истории ваших друзей.
Я решила узнать, можно ли добавить Рассказы в компьютерную версию Инстаграм, и, оказалось, что решить проблему очень просто. Это можно сделать с помощью расширения для Chrome.
Расширение Chrome, которое позволяет просматривать Instagram Истории ваших друзей в браузере
Дополнение называется Chrome IG Story, скачать его можно по этой ссылке . Для того, чтобы установить расширение в браузер, нажмите на кнопку «Установить». После установки, на верхней панели браузера появится совершенно незаметная, скромная иконка, при наведении на которую можно увидеть название расширения.

Теперь, когда вы перейдете в Инстаграм, то обязательно увидите Истории своих друзей. Выглядят они не совсем так, как в смартфоне, но тем не менее, при нажатии на каждую из них, можно просматривать Истории.

В отличии от Историй в смартфоне, компьютерные Рассказы самостоятельно не листаются, листать их нужно с помощью стрелочек, расположенных по краям, либо курсором, в лучае, если видео одного автора состоит из нескольких частей. Чтобы посмотреть видео разных авторов, придется закрыть (нажать на крестик) одно, и открыть другое.
Внизу вы видите плеер, где можно:
- остановить видеоролик,
- прокрутить назад или вперед,
- изменить громкость,
- посмотреть видео в полном экране,
- и сохранить на компьютер.
Скачать Instagram Stories на компьютер
Одним из плюсов Яндекс.Браузера является то, что в его списке уже есть самые полезные расширения. По умолчанию они выключены, но если они необходимы, то их можно установить и включить в один клик. Вторым плюсом является то, что этот браузер поддерживает установку из каталогов сразу двух браузеров: и . Благодаря этому каждый сможет составить идеальный для себя список необходимых инструментов.
Воспользоваться предложенными расширениями и установить новые может любой пользователь. В этой статье мы расскажем, как смотреть, устанавливать и удалять дополнения в полной и мобильной версиях Яндекс.Браузера, и где вообще их искать.
Одной из основных возможностей Яндекс.Браузера является использование дополнений. В отличие от других веб-обозревателей, он поддерживает установку сразу из двух источников — из каталогов для Opera и Google Chrome.
Чтобы не тратить много времени на поиски основных полезных дополнений, в браузере уже есть каталог с самыми популярными решениями, которые пользователю остается только включить и, при желании, настроить.
Меню расширений
Чтобы попасть в меню с расширениями, используйте один из двух способов:

Установка расширений
Выбирать между установкой из и очень удобно, поскольку некоторые из расширений есть только в Opera, а другая часть — исключительно в Google Chrome.

Если на странице с расширениями для Opera вы ничего не нашли, то можете обратиться в Интернет-магазин Chrome. Все расширения для Гугл Хром так же совместимы с Яндекс.Браузером, поскольку браузеры работают на одном движке. Принцип установки тоже прост: выбираем нужное дополнение и нажимаем на «Установить» .

В окне с подтверждением нажимаем на кнопку «Установить расширение» .

Работа с расширениями
Используя каталог, вы можете свободно включать, выключать и настраивать нужные расширения. Те дополнения, что предложены самим браузером, можно включать и отключать, но не удалять из списка. При этом они не являются предустановленными, т. е. отсутствуют на компьютере, и будут устанавлены только после первой активации.
Включение и выключение производится нажатием на соответствующую кнопку в правой части.

После включения дополнения появляются в самом верху браузера, между адресной строкой и кнопкой «Загрузки» .

Для удаления расширения, установленного из Opera Addons или Google Webstore, нужно просто навести на него, и в правой части нажать на появившуюся кнопку «Удалить» . Альтернативный вариант — нажать «Подробнее» и выбрать параметр «Удалить» .

Включенные расширения можно настраивать при условии, что эта возможность предусмотрена самими создателями. Соответственно, для каждого расширения настройки индивидуальны. Чтобы узнать, можно ли настроить расширение, нажимаем на «Подробнее» и проверяем наличие кнопки «Настройки» .

Практически все дополнения можно включить в режиме Инкогнито. По умолчанию этот режим открывает браузер без надстроек, но если вы уверены, что те или иные расширения нужны и в нем, то нажмите на «Подробнее» и поставьте флажок рядом с пунктом «Разрешить использование в режиме Инкогнито» . Мы рекомендуем включать здесь такие дополнения, как блокировщик рекламы, Download-менеджеры и различные инструменты (создание скриншотов, затемнение страниц, режим «Турбо» и т. п.).

Находясь на любом сайте, вы можете нажать по иконке расширения правой кнопкой мыши и вызвать контекстное меню с основными настройками.

Расширения в мобильной версии Яндекс.Браузера
Некоторое время назад пользователи Яндекс.Браузера на смартфонах и планшетах также получили возможность устанавливать расширения. Несмотря на то, что для мобильной версии адаптированы не все из них, включать и использовать можно многие дополнения, и их количество со временем будет только увеличиваться.
Меню расширений
Для просмотра списка дополнений на смартфоне, выполните эти действия:

Установка расширений
В мобильной версии Яндекс.Браузера представлены дополнения, предназначенные специально для Android или iOS. Здесь также можно найти многие популярные адаптированные расширения, но все же их выбор будет ограничен. Это обуславливается тем, что не всегда есть техническая возможность или надобность в реализации мобильной версии дополнения.

Также в смартфон можно устанавливать расширения и из Google Webstore. К сожалению, сайт не адаптирован для мобильных версий в отличие от Opera Addons, поэтому сам процесс управления будет не очень удобным. В остальном сам принцип установки ничем не отличается от того, как это делается на компьютере.

Работа с расширениями
В целом управление расширениями в мобильной версии браузера мало чем отличается от компьютерной. Их можно также включать и выключать по своему усмотрению, нажимая на кнопку «Выкл» или «Вкл» .

Если в компьютерной версии Яндекс.Браузера можно было получить быстрый доступ к расширениям, используя их кнопки на панели, то здесь, чтобы задействовать какое-либо включенное дополнение, необходимо выполнить ряд действий:

Некоторые из расширений можно настраивать — наличие такой возможности зависит от самого разработчика. Чтобы это сделать, нажмите на «Подробнее» , а затем на «Настройки» .

Удалять расширения можно, нажимая на «Подробнее» и выбирая кнопку «Удалить» .

Теперь вы знаете, как устанавливать, управлять и настраивать дополнения в обеих версиях Яндекс.Браузера. Надеемся, данная информация поможет вам работать с расширениями и повысит функциональность браузера лично для себя.






